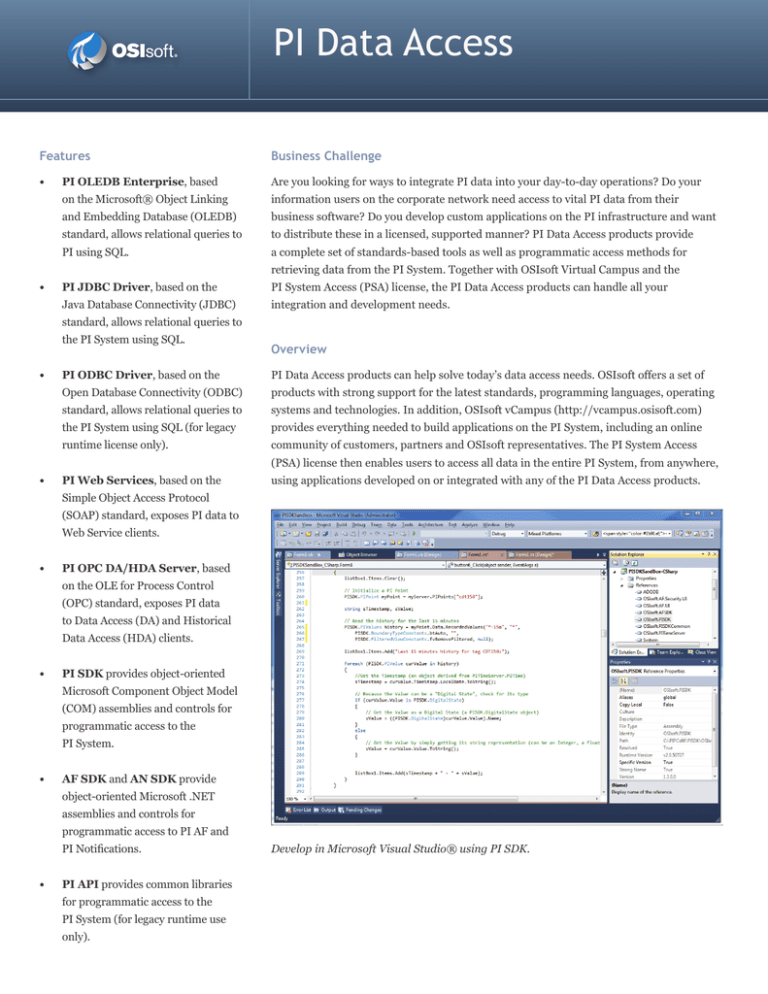Accessing your Raspberry Pi remotely from anywhere using Windows 10 is a powerful way to manage your projects, servers, or home automation systems. Whether you're a beginner or an advanced user, understanding how to connect to your Pi from any location can greatly enhance your productivity and flexibility.
Raspberry Pi has become an essential tool for developers, hobbyists, and tech enthusiasts. It's a versatile device that can be used for a wide range of applications, from setting up a media server to running complex machine learning models. However, to fully leverage its potential, you need to know how to access it remotely.
In this comprehensive guide, we will walk you through the steps required to access your Raspberry Pi from anywhere using Windows 10. We’ll cover everything from setting up SSH and VNC to configuring port forwarding and using third-party services. By the end of this article, you’ll have all the knowledge you need to connect to your Pi securely and efficiently.
Read also:Kim Tailblazer The Ultimate Guide To Her Remarkable Journey And Achievements
Table of Contents
- Introduction to Accessing Raspberry Pi
- Understanding Raspberry Pi Basics
- Setting Up SSH on Raspberry Pi
- Configuring VNC for Remote Access
- Enabling Port Forwarding
- Using Dynamic DNS for Remote Access
- Implementing Security Measures
- Exploring Third-Party Tools
- Troubleshooting Common Issues
- Conclusion and Next Steps
Introduction to Accessing Raspberry Pi
Accessing Raspberry Pi from anywhere is a critical skill for anyone working with IoT devices, servers, or automation systems. With the right setup, you can control your Pi remotely, whether you're at home, in the office, or traveling.
Why Access Pi Remotely?
There are several reasons why remote access to your Raspberry Pi is beneficial:
- Convenience: Manage your projects without being physically present.
- Flexibility: Access your Pi from any Windows 10 device, regardless of location.
- Security: Ensure your Pi remains secure while allowing remote connections.
- Efficiency: Streamline your workflow by automating tasks and monitoring systems remotely.
Understanding Raspberry Pi Basics
Before diving into the technical aspects of accessing Raspberry Pi from anywhere, it's essential to understand the basics of this powerful device.
What is Raspberry Pi?
Raspberry Pi is a single-board computer designed to promote the teaching of basic computer science in schools and developing countries. It has evolved into a versatile platform used for a variety of applications, including:
- Home automation
- Media servers
- IoT projects
- Web hosting
Key Features of Raspberry Pi
Here are some of the key features that make Raspberry Pi a popular choice:
- Compact size
- Low power consumption
- Support for multiple operating systems
- Extensive community support
Setting Up SSH on Raspberry Pi
SSH (Secure Shell) is one of the most common methods for accessing Raspberry Pi remotely. It allows you to connect to your Pi's command-line interface securely.
Read also:Muni Long Family An Indepth Exploration Of Their Musical Dynasty
Steps to Enable SSH
To enable SSH on your Raspberry Pi, follow these steps:
- Connect your Raspberry Pi to a monitor and keyboard.
- Open the Raspberry Pi Configuration tool by typing
sudo raspi-configin the terminal. - Navigate to the "Interfacing Options" menu and select "SSH."
- Choose "Enable" and restart your Pi.
Connecting via SSH from Windows 10
To connect to your Pi via SSH from Windows 10, you can use tools like PuTTY or Windows Terminal. Here's how:
- Install PuTTY or enable the OpenSSH client in Windows Settings.
- Enter the IP address of your Raspberry Pi and log in using your credentials.
Configuring VNC for Remote Access
VNC (Virtual Network Computing) allows you to access the graphical user interface (GUI) of your Raspberry Pi remotely. This is particularly useful if you need to interact with applications that require a GUI.
Steps to Set Up VNC
To set up VNC on your Raspberry Pi, follow these steps:
- Install the VNC Server by typing
sudo apt-get install realvnc-vnc-serverin the terminal. - Enable VNC by navigating to "Preferences"> "Raspberry Pi Configuration"> "Interfaces"> "VNC."
- Download the VNC Viewer app on your Windows 10 device and connect using the Pi's IP address.
Benefits of Using VNC
VNC offers several advantages over SSH, including:
- Full GUI access
- Easy interaction with graphical applications
- Support for multiple users
Enabling Port Forwarding
Port forwarding allows you to access your Raspberry Pi from outside your local network. This is necessary if you want to connect to your Pi from anywhere in the world.
Steps to Configure Port Forwarding
To enable port forwarding, follow these steps:
- Log in to your router's admin interface using its IP address (e.g., 192.168.0.1).
- Navigate to the "Port Forwarding" or "Virtual Servers" section.
- Add a new rule for SSH (port 22) or VNC (port 5900).
- Specify the internal IP address of your Raspberry Pi.
Security Considerations
When enabling port forwarding, it's crucial to implement security measures to protect your Pi from unauthorized access. Use strong passwords and consider enabling two-factor authentication (2FA).
Using Dynamic DNS for Remote Access
Dynamic DNS (DDNS) allows you to access your Raspberry Pi using a domain name instead of an IP address. This is particularly useful if your ISP assigns a dynamic IP address to your network.
Setting Up DDNS
To set up DDNS, follow these steps:
- Sign up for a DDNS service like No-IP or DuckDNS.
- Create a hostname and configure it to point to your router's public IP address.
- Install the DDNS client on your Raspberry Pi to update the hostname automatically.
Advantages of DDNS
Using DDNS offers several benefits, including:
- Easy access via a domain name
- No need to remember your public IP address
- Automatic updates for dynamic IP addresses
Implementing Security Measures
Security should always be a top priority when accessing your Raspberry Pi from anywhere. Here are some best practices to keep your Pi secure:
1. Use Strong Passwords
Create strong, unique passwords for your Pi and avoid using default credentials.
2. Enable Two-Factor Authentication
Consider enabling 2FA for an extra layer of security when accessing your Pi remotely.
3. Regularly Update Software
Keep your Raspberry Pi's operating system and applications up to date to protect against vulnerabilities.
4. Use a Firewall
Configure a firewall on your Pi to block unauthorized access and protect sensitive data.
Exploring Third-Party Tools
There are several third-party tools available that can simplify the process of accessing your Raspberry Pi from anywhere. Some popular options include:
1. ngrok
ngrok is a tunneling tool that allows you to expose your local Raspberry Pi server to the internet securely.
2. TeamViewer
TeamViewer is a remote access tool that provides an easy-to-use interface for connecting to your Pi from anywhere.
3. Weaved
Weaved offers a cloud-based solution for accessing your Raspberry Pi remotely without the need for port forwarding or DDNS.
Troubleshooting Common Issues
Here are some common issues you may encounter when accessing Raspberry Pi from anywhere and how to resolve them:
1. Connection Refused
If you receive a "Connection refused" error, ensure that SSH or VNC is enabled on your Pi and that port forwarding is correctly configured.
2. IP Address Changes
If your public IP address changes, update your DDNS service to reflect the new address.
3. Slow Connection
Optimize your network settings and use a wired connection if possible to improve performance.
Conclusion and Next Steps
Accessing Raspberry Pi from anywhere using Windows 10 is a valuable skill that can enhance your productivity and flexibility. By following the steps outlined in this guide, you can securely connect to your Pi remotely and manage your projects with ease.
Call to Action: Share your experiences with remote Raspberry Pi access in the comments below. Have you tried any of the methods discussed in this article? What challenges did you face, and how did you overcome them? Don't forget to explore our other guides for more tips and tricks on working with Raspberry Pi.
References: